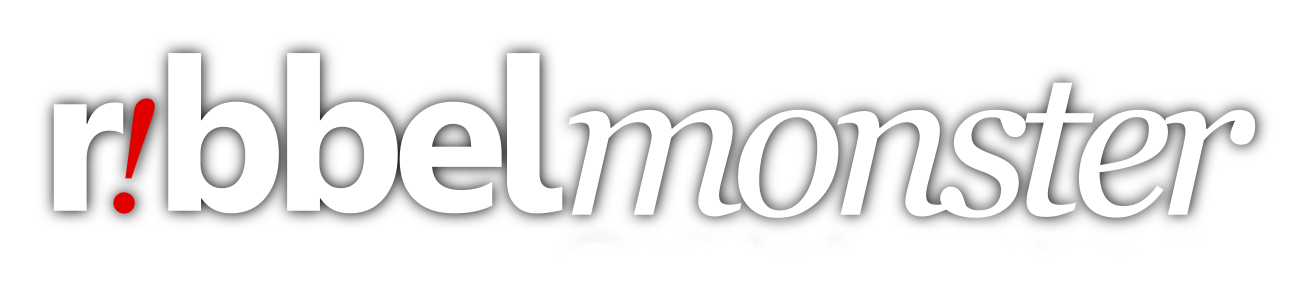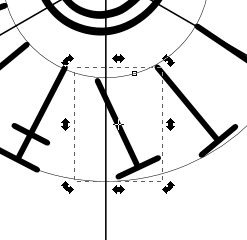Wer Häkelschriften selbst erstellen möchte, benötigt ein passendes Programm. Da ich selbst viel Zeit mit der Suche nach einer Software zum Erstellen für Häkelschriften verschwendet habe, möchte ich dir hier zeigen womit und wie ich meine Häkelschriften erstelle.
Software zum Erstellen von Häkelschriften
Für das Erstellen von Strickschriften gibt es zahlreiche kostenlose Programme, jedoch nicht für Häkelschriften. Zum Erstellen von Häkelschriften gibt es nur ein einziges Programm und das soll 50$ kosten. Auf der Suche nach einer besseren Methode bin ich auf die Verwendung eines Cad Programmer mit einer entsprechenden Symboldatenbank gestoßen. Es handelt sich dabei um das kostenlose Open Source Programm Inkscape und die günstige Schriftart StitchinCrochet von myfonts.
Download und Installation
Wenn du noch nie etwas heruntergeladen oder installiert hast, solltest du dir eventuell tatkräftigen Beistand holen, ansonsten “Feuer frei”. 😉
- Die Schriftart Stitchin Crochet von myfonts enthält alle gängigen Symbole der Häkelschrift. Eine Lizenz der Schriftart kostet gerade einmal 3$ (Stand vom 07th03rd2013) und kann einfach über Kreditkarte oder Paypal bezahlt werden. Hier kannst du die Schriftart Stitchin Crochet kaufen und herunterladen (öffnet sich in einem neuen Fenster). Danach das Archiv entpacken und die Schriftart öffnen und installieren. Sie ist jetzt überall auf deinem PC verfügbar, wo Schriftarten ausgesucht werden können.
- Das Programm Inkscape ist ein kostenloses Open Source Programm zur freien Verwendung und ähnelt dem kostenpflichtigen Adobe Illustrator. Hier kannst du Inkscape für dein Betriebssystem herunterladen (öffnet sich in einem neuen Fenster, für Windows z.B. .exe-Installer auswählen). Nach dem Herunterladen öffnest du Inkscape und das Programm installiert sich fast von allein.
Pattern: Häkelschrift erstellen
In dieser Anleitung zeige ich dir Schritt für Schritt, wie du eine Häkelschrift mit Inkscape und Stichin Crochet erstellst.
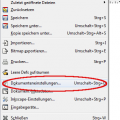 Zuerst ein paar kleine grundlegende Einstellungen, die dir das Arbeiten ein wenig erleichtern. Dazu gehst du oben links auf Datei und dann Dokumenteinstellungen. Ein neues Dialogfenster öffnet sich.
Zuerst ein paar kleine grundlegende Einstellungen, die dir das Arbeiten ein wenig erleichtern. Dazu gehst du oben links auf Datei und dann Dokumenteinstellungen. Ein neues Dialogfenster öffnet sich.
Hier kannst du das Seitenlayout einstellen. Die Seitengröße interessiert und jedoch nicht, da wir unsere Häkelschrift aber ohnehin als PNG exportieren wollen, um sie später in andere Dokumente oder im Internet einfügen wollen.
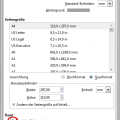 Ich habe festgestellt, das die angezeigten Seitenbegrenzungen beim Zeichnen ganz schön lästig sind und daher schaltest du sie am besten einfach ab. Dazu entfernst du einfach die beiden Häkchen, wie im Bild.
Ich habe festgestellt, das die angezeigten Seitenbegrenzungen beim Zeichnen ganz schön lästig sind und daher schaltest du sie am besten einfach ab. Dazu entfernst du einfach die beiden Häkchen, wie im Bild.
Zuletzt wolle wir noch das Raster verturn, damit unsere Häkelzeichen dort hin rutschen, wo sie hin gehören.
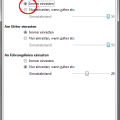 So sieht deine Häkelschrift nachher schön gerade und gleichmäßig aus. Dazu gehst du im selben Fenster oben auf den Reiter Einrasten und aktivierst dort das Einrasten an Objekten.
So sieht deine Häkelschrift nachher schön gerade und gleichmäßig aus. Dazu gehst du im selben Fenster oben auf den Reiter Einrasten und aktivierst dort das Einrasten an Objekten.
Raster für runde Häkelschriften erstellen
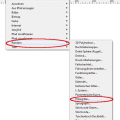 Das runde Raster nennt sich bei Inkscape Polargitter und du findest es, indem du oben in der Menüleiste auf Erweiterungen, dann auf Rendern und schlussendlich auf Polargitter gehst. Ein neues Dialogfenster öffnet sich, in dem du die Eigenschaften für dein rundes Gitter einstellen kannst.
Das runde Raster nennt sich bei Inkscape Polargitter und du findest es, indem du oben in der Menüleiste auf Erweiterungen, dann auf Rendern und schlussendlich auf Polargitter gehst. Ein neues Dialogfenster öffnet sich, in dem du die Eigenschaften für dein rundes Gitter einstellen kannst.
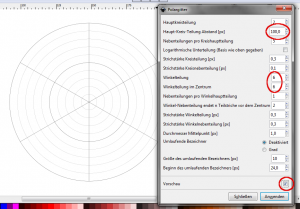 Vom Prinzip her kannst du fürs Erste meine Einstellungen übernehmen. Wenn du ganz unten rechts den Haken bei Vorschau aktivierst, siehst du gleich auf deiner Arbeitsfläche was passiert.
Vom Prinzip her kannst du fürs Erste meine Einstellungen übernehmen. Wenn du ganz unten rechts den Haken bei Vorschau aktivierst, siehst du gleich auf deiner Arbeitsfläche was passiert.
Die Hauptkreisteilung sollte nicht zu klein sein, bei mir 100 Pixel.
Mit der Winkelteilung und Winkelteilung im Zentrum bestimmst du wie viele Segmente dein Kreis haben soll. Das ist sehr Hilfreich, wenn dein Kreis regelmäßige Zu- oder decreases bekommt.
Durch die verschiedenen Stärken der Linien erleichterst du dir das Zählen der Reihen.
Raster für Häkelschriften in Reihen erstellen
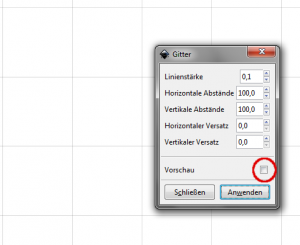 Für Häkelschriften in Reihen funktioniert das ganz ähnlich. Du findest die Option Gitter im selben Menü, wie das Polargitter.
Für Häkelschriften in Reihen funktioniert das ganz ähnlich. Du findest die Option Gitter im selben Menü, wie das Polargitter.
Das Dialogfeld ist hier nicht so umfangreich und du kannst wieder die Vorschau aktivieren, um zu sehen was passiert.
Zeichen in die Häkelschrift einfügen
![]() Nun fehlen nur noch die Zeichen der Häkelschrift und dazu bedienen wir uns einfach der Schriftart Stichin Crochet, die nun auch in Inkscape verfügbar ist.
Nun fehlen nur noch die Zeichen der Häkelschrift und dazu bedienen wir uns einfach der Schriftart Stichin Crochet, die nun auch in Inkscape verfügbar ist.
Auf der linken Seite befindet sich deine Werkzeugleiste, dort wählst du das Textwerkzeug, in Form eines A´s, aus. Nun wählst du oben unterhalb der Menüleiste die Stichin Crochet Schriftart aus und stellst die gewünschte Schriftgröße ein.
![]()
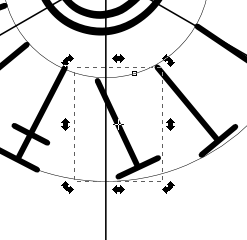 Nun kannst du einfach in den Arbeitsbereich klicken und mit der Tastatur das entsprechende Zeichen eingeben. Wenn du in der Werkzeugleiste das Pfeilwerkzeug, auswählst kannst du erneut auf das Zeichen klicken und dieses verschieben. Durch nochmaligen Klick auf das Zeichen erscheinen Pfeile an den Ecken, mit deren Hilfe ein Zeichen gedreht werden kann.
Nun kannst du einfach in den Arbeitsbereich klicken und mit der Tastatur das entsprechende Zeichen eingeben. Wenn du in der Werkzeugleiste das Pfeilwerkzeug, auswählst kannst du erneut auf das Zeichen klicken und dieses verschieben. Durch nochmaligen Klick auf das Zeichen erscheinen Pfeile an den Ecken, mit deren Hilfe ein Zeichen gedreht werden kann.
Wenn deine Häkelschrift fertig ist, kannst du einfach das Polargitter anklicken und entfernen. Siehe da, es entsteht eine schön angeordnete Häkelschrift.
Häkelschrift als PNG speichern
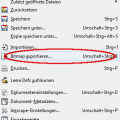 Zuerst einmal solltest du deine Häkelschrift ganz normal speichern und das im Inkscape Datei Format, denn nur diese Datei kannst du später noch bearbeiten.
Zuerst einmal solltest du deine Häkelschrift ganz normal speichern und das im Inkscape Datei Format, denn nur diese Datei kannst du später noch bearbeiten.
Um deine Häkelschrift als Bild zu speichern, wählst du über die Menüleiste links oben zuerst Datei und dann Bitmap exportieren aus. Es öffnet sich ein neues Dialogfeld.
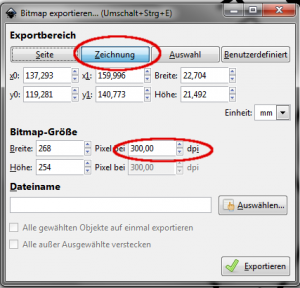 Zuerst wählst du beim Exportbereich Zeichnung aus. Inkscape erkennt nun automatisch den Bereich der Arbeitsfläche, den du bemalt hast. Dein Bild wird also nicht zu groß und nicht zu klein.
Zuerst wählst du beim Exportbereich Zeichnung aus. Inkscape erkennt nun automatisch den Bereich der Arbeitsfläche, den du bemalt hast. Dein Bild wird also nicht zu groß und nicht zu klein.
Darunter erhöhst du noch den dpi-Wert, damit dein Bild nicht zu klein wird oder pixelig aussieht.
Zuletzt noch den Dateinamen und Speicherort auswählen und auf Exportieren klicken. Fertig.
Nun wünsche ich dir viel Freude beim Erstellen eigener Häkelschriften.